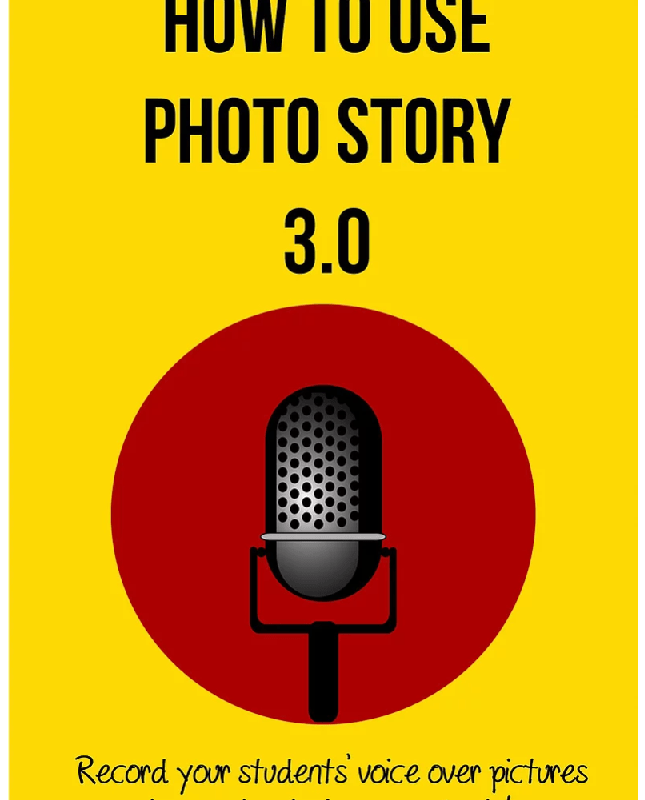When my students see this program on the board they get soooo exited about and just cannot wait for their turn to record their voice!
This is a free application which can be used on your desktop computer. I haven’t tried it on a tablet but you can use it on any device I guess.
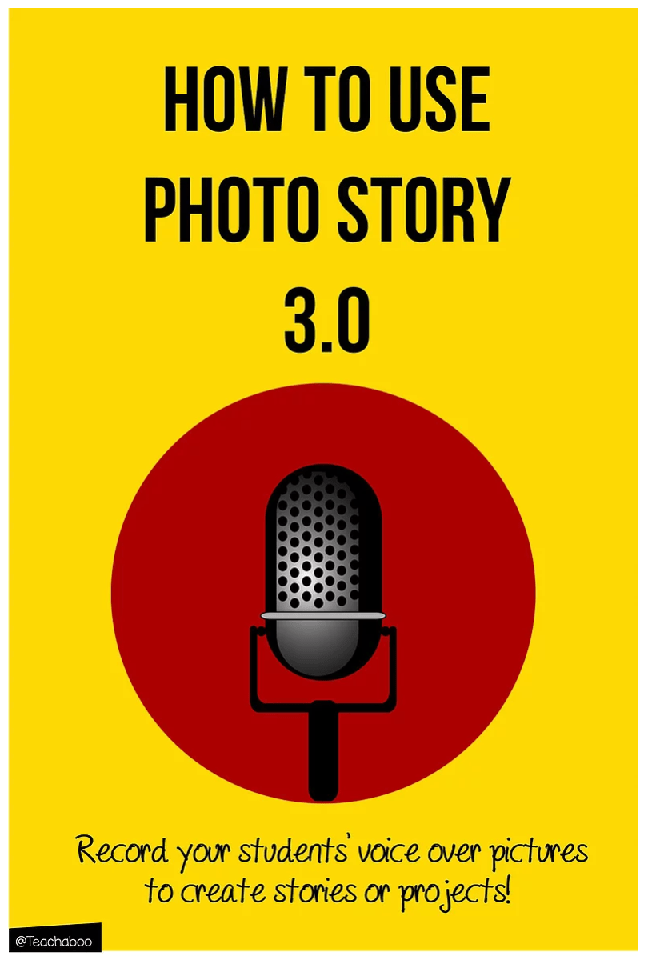
Just search for Photo Story 3.0 and download it on your desktop. Launch and start to use. That’s all!
Here is a video I’ve created with my 1st graders before.
They love to hear their voice! You should see them 🙂
And in the second video I tried to explain how to use Photo Story 3.0 step by step.
You can read the steps below:
-
Download the program on your computer from Microsoft’s website. (it is free and safe – as it’s Microsoft)
-
When you launch it you will see a screen where you can add pictures from your pc.
-
You can upload any pictures you want to record your voice over.
Useful Tip: If you want to create a photo story of a Video but you don’t have it’s pictures, you can take screen shots from the video and save them as pictures on your desktop.
-
Now, it’s time to press the red record button and record your voice over each picture.
-
Besides recording your voice, you can also write on the pictures. (Create your own subtitles)
-
Then, just click next and save it on your computer as a video.
-
Before saving choose the format of your photo story video. (MP4 or AVI etc)
-
For more detailed instructions you can watch the video tutorial above.
What is your favorite app? Do you use anything like this one?